Table of Contents
Team detail
You can find all the information about your team, you can make changes, add information or disband the team by clicking the red ‘disband team’ button.
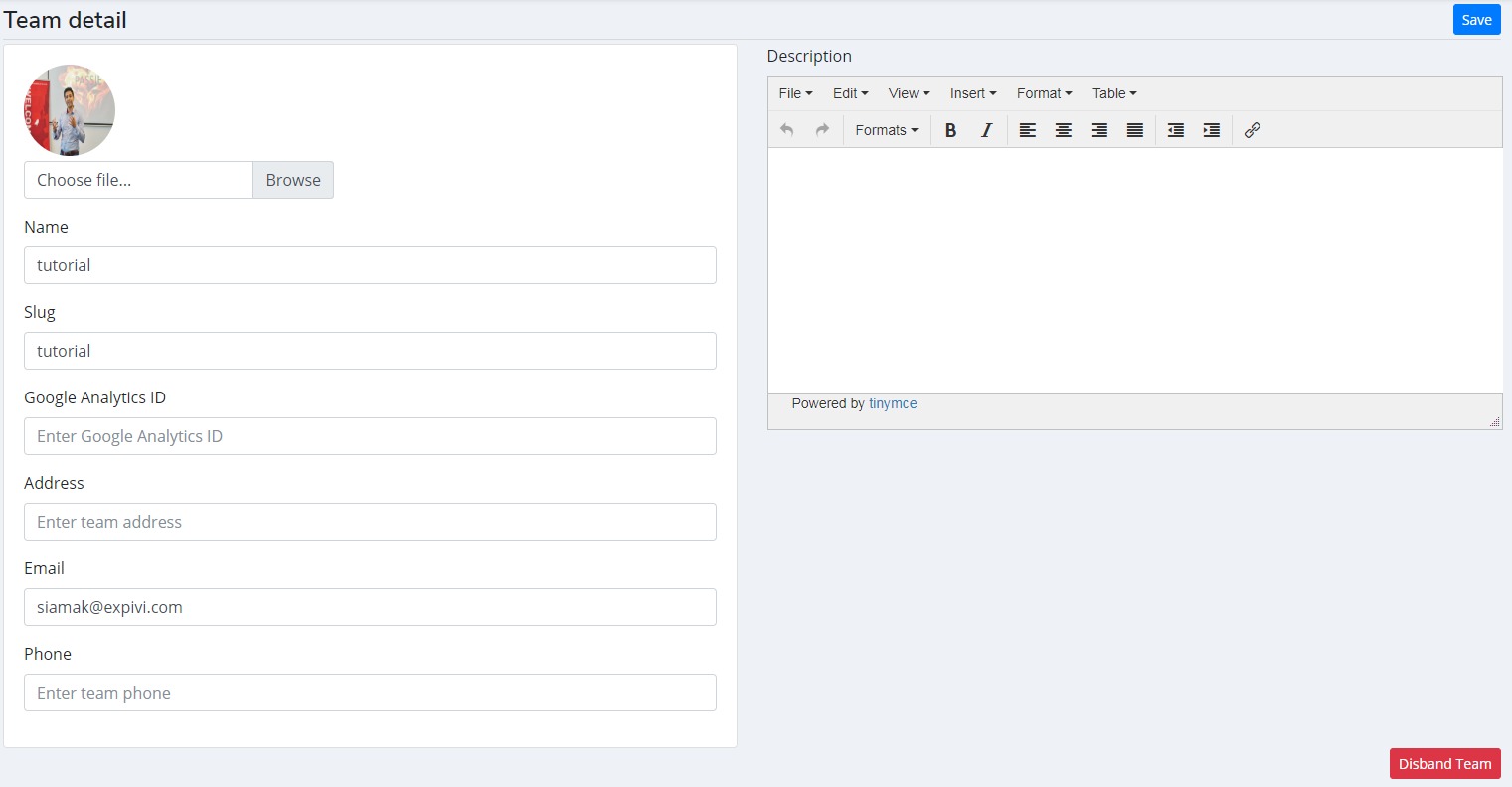
- Choose file: It’s optional to add an image to use for the team
- Name: Team name
- Slug: Enter the name that has to be used in the URL
- Address: Enter the team address
- Email: Enter the team email address
- Phone: Enter the team phone number
- Description: You can add or edit the description (for a full explanation, see description)
Make sure to click the red ‘save’ button to save all the changes you made
Subscription
All information about your subscription with Expivi can be found here.
Members
All members that have access to the account are listed here. You can edit (note icon) and delete (trash icon) members, but it’s also possible to create new members, by clicking ‘invite’ and entering this person’s email address:
Click the blue ‘send’ button. The person who is invited will receive an confirmation email
This person can fill in his/her information. This person will be added to the list of members. Information about the person can be edited with the following information:
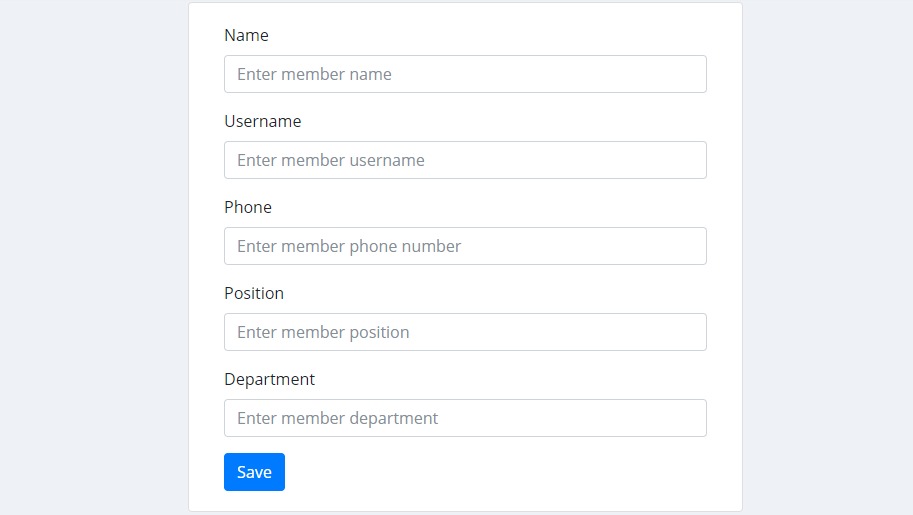
- Name: Enter the name
- Username: Enter username
- Phone: Enter the phone number you can use to reach this person
- Position: Job description
- Department: Job department
Click the blue ‘save’ button to make sure all the information is saved
Invitations
All open invitations (for new members) are found here. If these are accepted by members, the invitations will disappear from this list.
API Keys
In this tab you can find a list of API keys (application programming interface keys), this is a code passed in by computer programs to identify the calling program, its developer or its user to the website. You can revoke or delete a code here, but it’s also possible to create a new API key:
1. Click the ‘Create’ button on the top right of the page
2. Enter the following information:
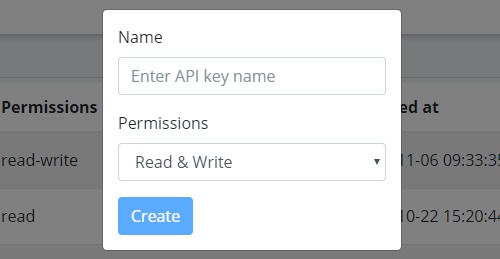
- Name: Enter the name of the API key
- Permissions: Select Read & Write, Read or Write
3. Click the blue ‘create’ button
A new code is created, you can copy view or edit this. It’s important to copy and save the code, if you don’t you won’t be able to find or copy it again.
Gateways
In this tab you can create or view links to payment gateways. You can add a new payment gateway very easily by clicking the blue ‘add gateway’ button in the top right of the page
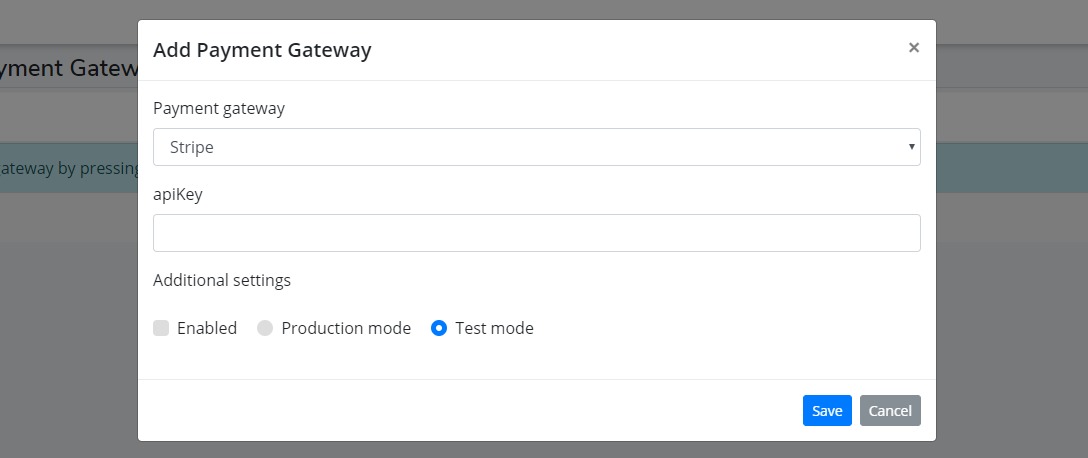
- Payment gateway: Select the gateway (such as Paypal)
- apiKey: enter the apiKey
- Additional settings: First select ‘Enabled’ to activate a payment gateway, then choose from: ‘Production mode or ‘Test mode’
To add these payment methods, click the ‘Save’ button, to go back, click ‘Cancel’
