Table of Contents
All sales
You can find all sales here. In this overview you can view (eye icon), adjust (arrow down – note icon) or delete (arrow down – trash icon) them. You can create new orders by clicking the ‘Add’ button. See sale orders.
Quotations
You can view (eye icon), adjust (arrow down – edit) or delete (arrow down – trash icon). Create a new quotation by clicking the ‘Add’ button.
Sale orders
View, add or adjust all orders here.
Adjust sale order
1. Click on sale order to open
2. Click ‘Edit’
3. In the next screen you can adjust the information:
- Name: Change the product name
- SKU: enter SKU code (optional)
- QTY: Adjust the number (quantity)
- List price: in this field you can change the price
- Discount: if there is a discount you can enter this (amount or percentage)
- VAT: You can adjust the taxation in %
- ‘Add’: Use this to add an extra product, an extra product field will be added where you can fill in all the above information again
- Payment terms: You can create a note about payment terms
- Footnotes: For any extra notes
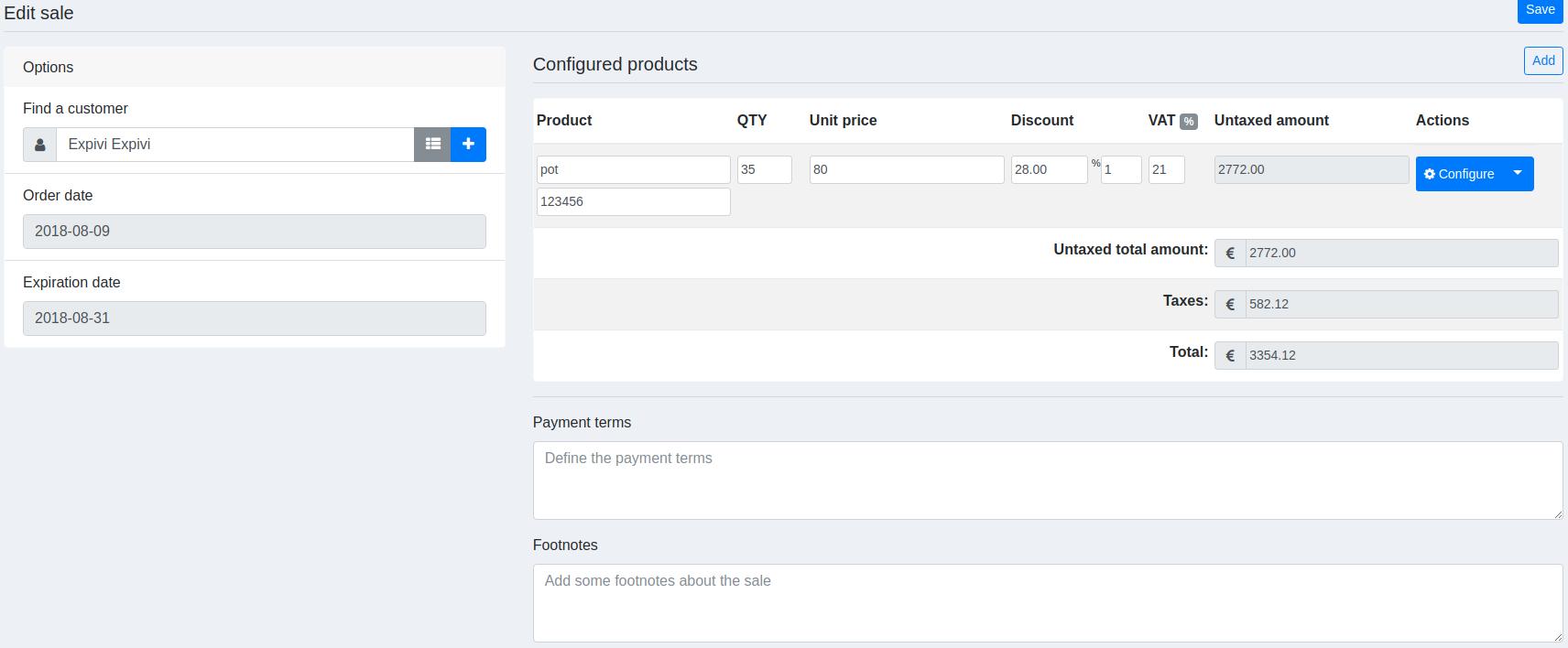
4. Click the Save button to save all the changes you made
Create sale order
1. Click ‘Add’
2. Select a customer by clicking the list icon next to the ‘Search customers’ field and choose the customer you want to select or create a new customer by clicking the plus icon (go to customers for extra explanation about adding a new customer)
3. De contact information is automatically adopted when you select an existing customer (you can change the information if necessary), if you create a new customer the information has to be filled in manually:
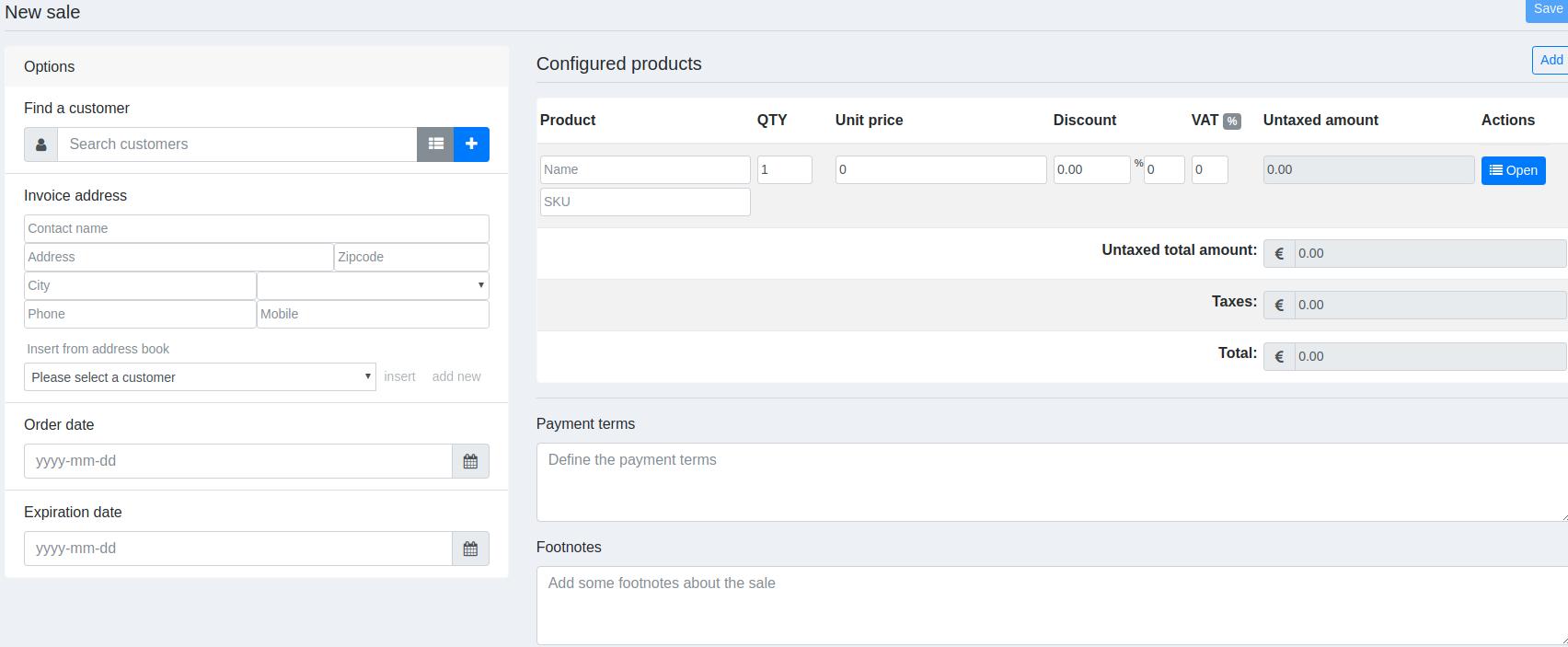
- Contact name: Name of contact person
- Address: Street Name and house number
- Zipcode: Enter zipcode
- City: Enter city
- Country: Select country
- Phone: Phone number
- Mobile: Mobile number
- Order date: Select or enter order date
- Expiration date: Select or enter expiration date
4. Then select the products you want to add to the sale order
5. Click ‘open’ to select a product or do this manually:
- Name: You can enter the product name
- SKU: Enter the SKU (optional)
- QTY: Enter the quantity
- List price: Enter the price
- Discount: If you want to give a discount you can enter the amount or percentage
- VAT: You can enter the taxation in %
- ‘Add’: Use this to add an extra product, an extra product field will be added where you can fill in all the above information again
- Payment terms: You can make a note about payment terms
- Footnotes: For any extra notes
6. Click the save button to save the order
Delete sale order
1. Go to the overview of sale orders
2. Click the trash icon next to the sale order
3. Are you sure? To confirm click ‘confirm’, to go back, click ‘cancel’
or
1. Open the sale order you want to delete
2. Click ‘delete’ on the top right of your screen
3. Are you sure? To confirm click ‘confirm’, to go back, click ‘cancel’
