Activities
All ‘activities’ you created at ‘Customers’ can be found here. Now you can see exactly how many activities are planned and when they are planned. You can add extra activities following the steps below:
1. Click ‘Create’ at the top right of your screen
2. Fill in all the information in the fields:
- Title: Enter a suitable name or select a title that was used before
- Assign to: Assign to an existing profile
- Type: Select email, call, meeting or todo
- Status: Select Scheduled, Done or Cancelled
- (This can be changed afterwards, which changes the color of the activity in the calendar)
- Date: Select a date
- Time: Set the time
- Description: Add a description
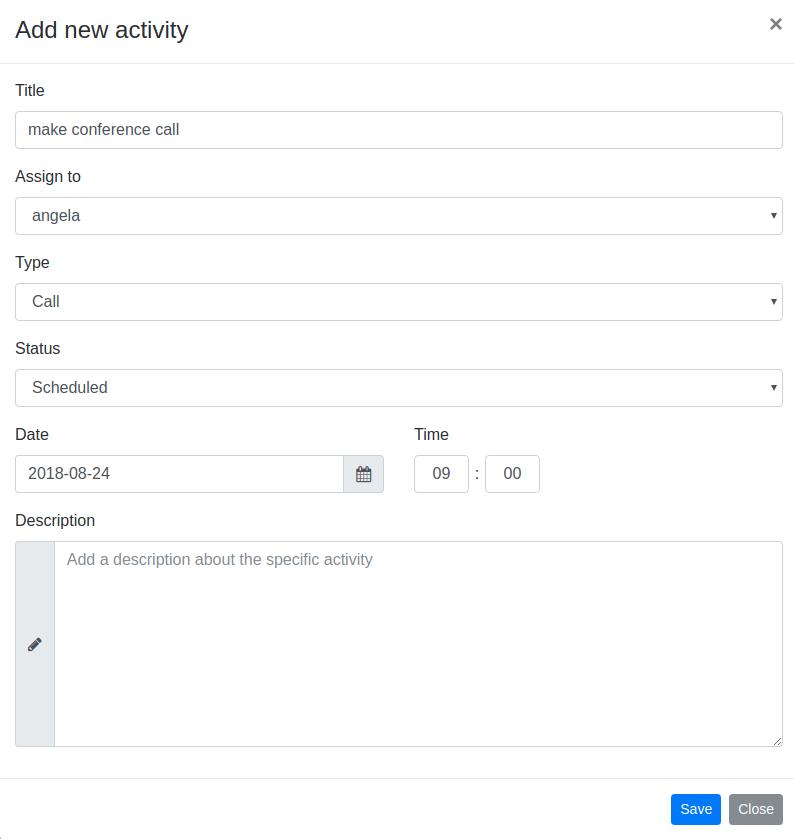
3. Click ‘save’ if you want to create the new activity or ‘close’ to cancel
4. If you saved the activity, this will be added into the overview and you can click the dot to open and view the activity
You can choose to view the activities per team or person as well:
Click ‘member’ at the top right of your screen
- – Select ‘Show all’ to view all activities
- – Select the team name to view all team activities
- – Select the person to view only the personal activities
Activities can be shown in a monthly weekly or daily overview. Select ‘Month’, ‘Week’ or ‘Day’ at the top right of your screen to change the overview.
Monthly overview
You get to see all the activities that are scheduled for the month. To browse click ‘previous’ to go to the previous month or click ‘next’ to go the following month. By clicking ‘today’ you get to see the current month. If you’d like to see all the activities planned for a certain day, you just have to click the right day to get a list of the activities. Te edit the appointment, click the note icon, to delete, click the trash icon (afterwards a confirmation is requested, click ‘confirm’ to do so or ‘cancel’ to go back).
Click the colored dot to see the details of a certain activity or edit something about the activity. You can move an activity by dragging the dot to a different day of the month.
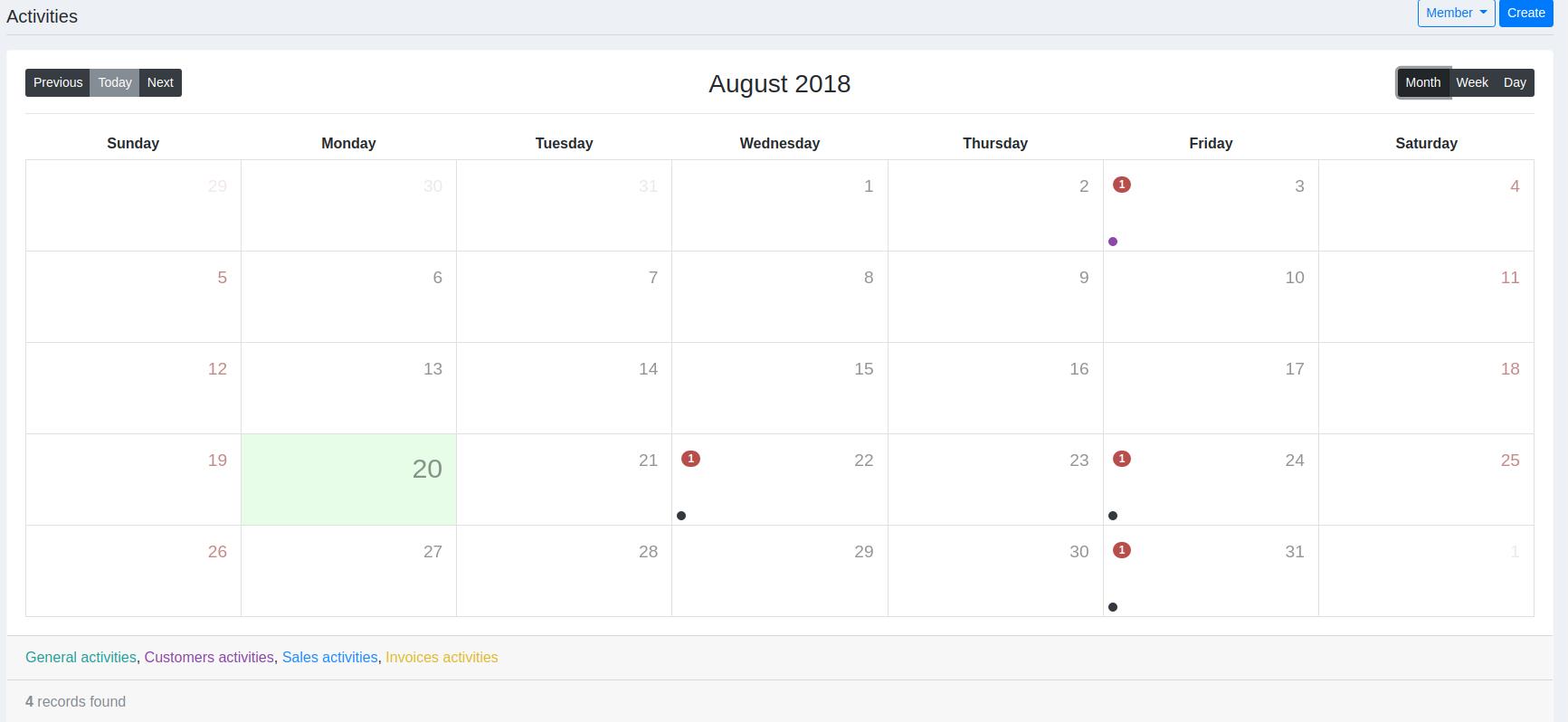
Weekly overview
In this weekly overview you see all planned activities for this week. To browse click ‘previous’ to go to the previous week or click ‘next’ to go the following week. By clicking ‘today’ you get to see the current week. In this overview you immediately get to see what kind of activity is planned and what the name of the activity is. Te edit the appointment, click on the name of the appointment. Click the trash icon to delete an activity. You can move the activity to a different day, by simply dragging it elsewhere.

Daily overview
This daily overview only shows the activities that are planned per day. These are listed, so you immediately see what kind of activity is planned and what the names of the activities are. Browse through days by clicking ‘previous’ (previous day) or ‘next’ (next day). By clicking ‘today’ you go back to the current day. Change the time of the activity by dragging it to a different time. Editing the activity is just as easy, simply click on the activity or the note icon. To delete the activity, click the trash icon.

