This page will show you how to set up models in Blender.
Table of Contents
Scene Set-up
Start by Selecting the file preset General, at startup a window appears where the option is immediately visible. afterwards delete the camera, light and cube as these clutter the scene unnecessarily, you can do this by either pressing X and or using the delete key.
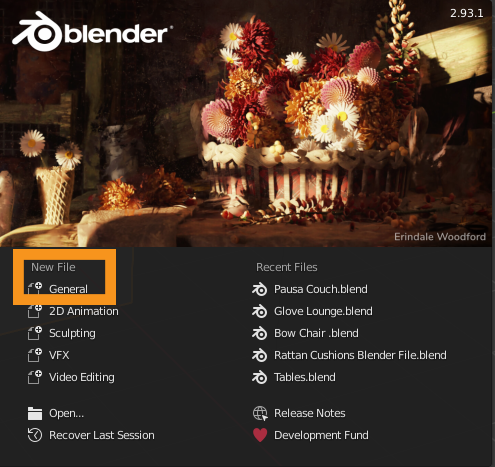
Importing your 3D model
Next import your model by selecting File → Import → Select File type
Creating a Hierarchy
when the model is properly created or imported it is time to create a hierarchy that Expivi can read. For information on hierarchy functionality check: Hierarchy .
In order for Expivi to read your hierarchy you need to create Empty’s. you can do this by pressing Shift + A and selecting the option Empty → Plain axes. You can rename them by double clicking the name in Scene Collection. Expivi will read the Empty Names and place them in the Correct order in the backend.
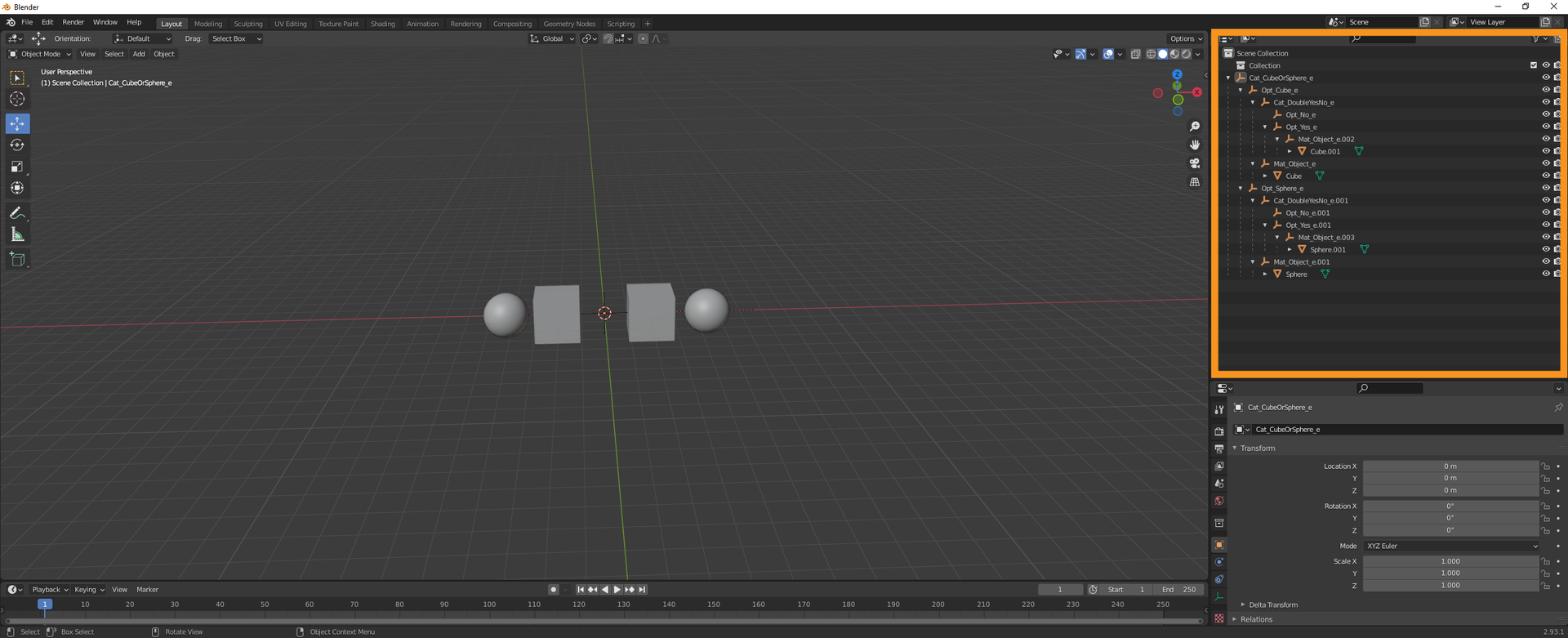
Setting up basic materials (optional)
Expivi will recognize material assigned within Blender. in the example below you can see 4 materials that have been defined Blue, Green, Red and Yellow. This step is not essential when using MatGroups because a new material can be created and assigned within Expivi itself. However, if a part of your model is always the same color and does not need to change, you can consider simply giving it a material in Blender without putting the model in a MatGroup. When exporting and importing a file this way, Expivi will copy the material from Blender and assign it to the correct surface automatically. Do keep in mind that Values such as metalness and roughness do not carry over to Expivi.
To Create a basic material within Blender, press the Material properties tab in the properties. press the
+new Button to create a material, you can rename it by double clicking the name or using the textbox.

To assign a material you select the mesh you want to assign that material to, then use the dropdown menu next to the textbox as shown in the picture below.
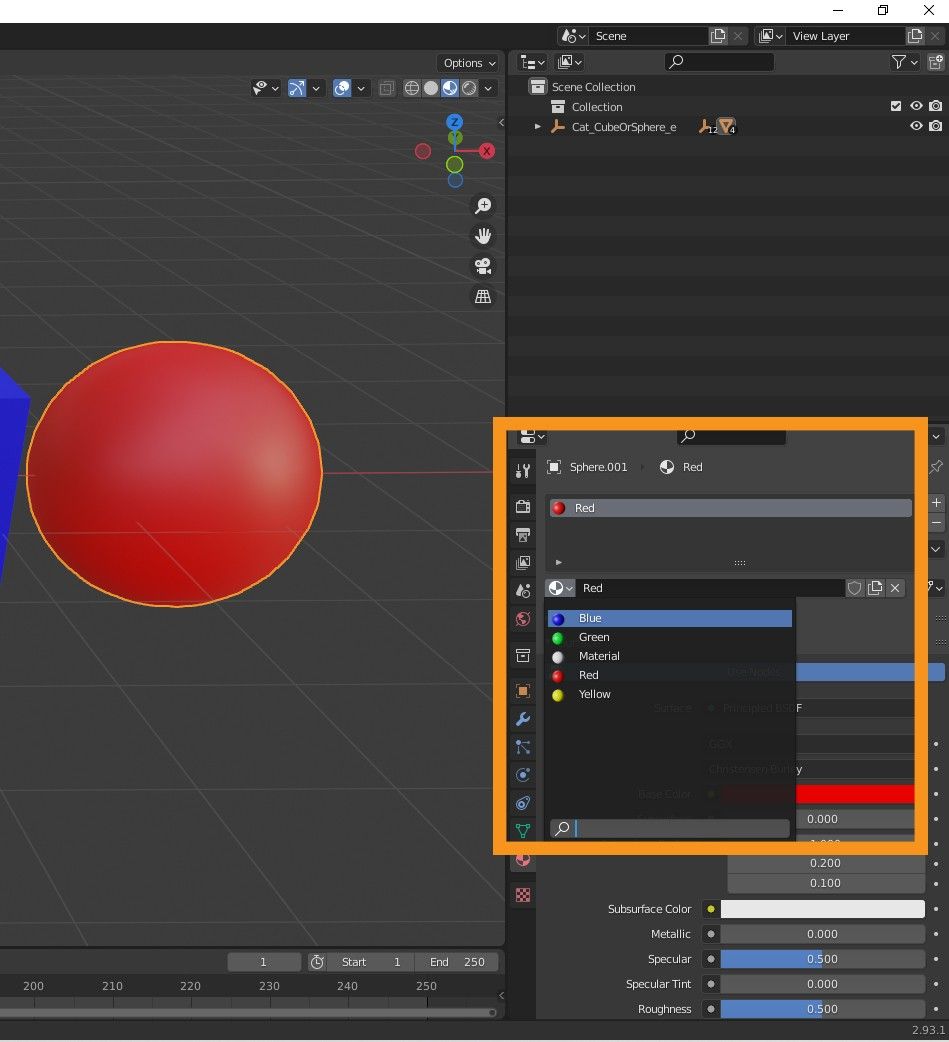
Exporting your model
when you are finished with setting up your hierarchy, it is time to export your model for use in Expivi. There are 2 options to export your model.
- export a part of your model. To do this select the part of your model you wish to export in the outliner with that selected, Go to file → Export. Now Choose the extension you wish to use. (This can be FBX, DAE or OBJ. We recommend FBX). Then an export window will open where one the top right and tick the box in front of Selected Objects.
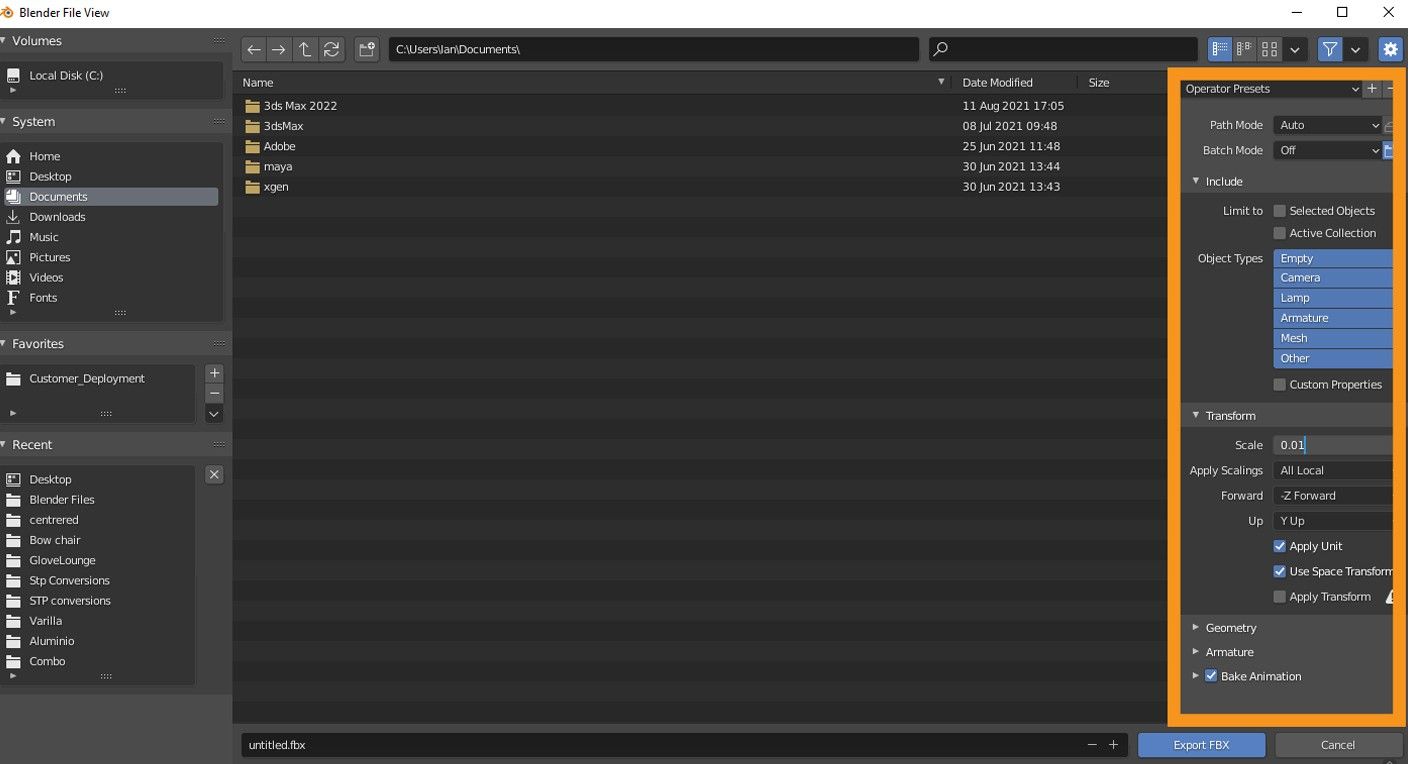
- Export settings
2. Export your entire scene. To do this go to file → Export. Now Choose the extension you wish to use. Then an export window will open where one the top right and keep the boxes unticked.
Only one step remains before you export to Expivi. If you want the model to be true to size, put the scale in the export window to 0.01.
The file is now ready to be imported in Expivi.
