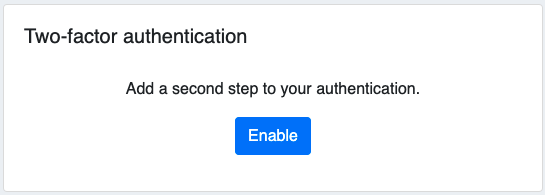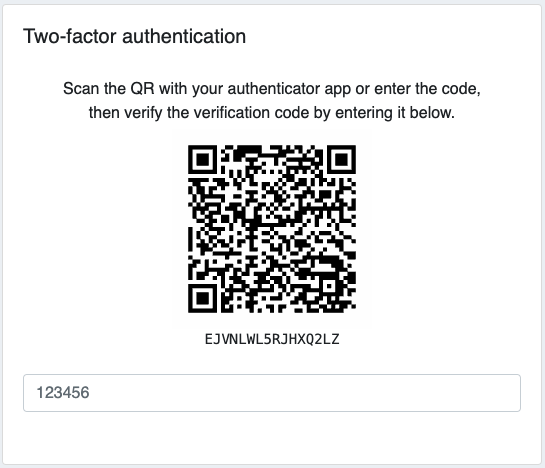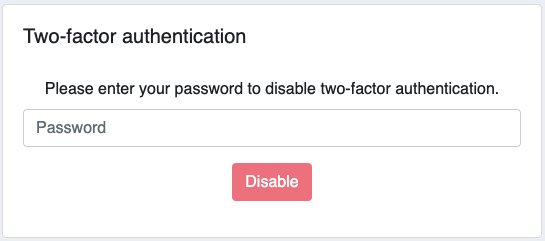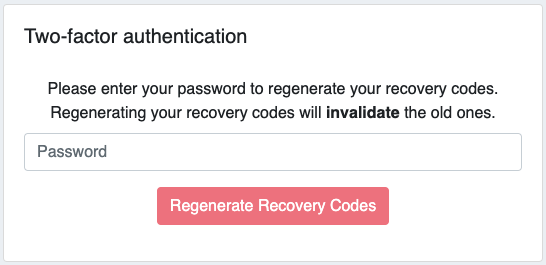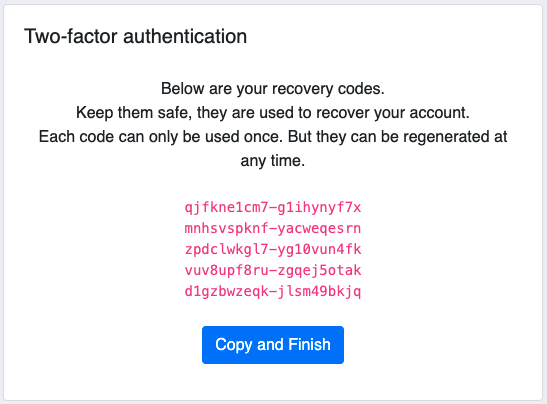Two-factor authentication is a way to put extra protection on your account so that even someone who knows your password cannot directly access your Expivi account.
Table of Contents
Enabling 2FA
Want to use 2FA? It’s simple to do. Log into your account. And navigate to your team member list, find yourself and click on the edit button on the right.
At the bottom of that page, you will find a section titled “Two-factor authentication” with a big “Enable” button.
Click the “Enable” button and you will be presented with a QR code, security code, and input field.
Scan the QR code with any Google 2FA compatible app like Google Authenticator, 1Password, and many more. If you have no option to scan the QR code, you can manually enter the code just below it into the app, too.
Once you have set up your authenticator app, it’ll show you a 6-digit code, enter this code in the field below the QR code.
If it didn’t work you can try to wait for the next code, try to set up the app again, or try another authenticator app. Otherwise, you will see a notification that 2FA has been set up successfully.
Now you will be shown a list of recovery codes.
These codes are like passwords to your account and can be used instead of the 6-digit code when you are trying to log into your account, therefore you should keep the codes in a safe space, separate from the device where you keep your 6-digit code.
Each recovery code can be used only once! Every time you use it, it will be invalided by our system. Once you used all your 5 recovery codes, or if you think that your recovery codes have been compromised, you can regenerate your recovery codes.
You can click on the codes themselves and copy them, or click on the “Copy and Finish” button and the codes will be copied to your clipboard automatically.
And that’s it. Your account is now secured with two-factor authentication.
Disabling 2FA
If setup, you can disable two-factor authentication at any time. Navigate to your team member list, find yourself and click on the edit button on the right.
At the bottom of the page, you will find the two-factor authentication section showing you two options. One of them is “Disable.” Click the button and you will be prompted to enter your Expivi password.
Enter your password, press the “Disable” button and two-factor authentication is now removed from your account. You can now remove Expivi from your authenticator app and delete your recovery codes because they will be invalid now and in the future if you choose to set up two-factor authentication again.
Regenerating Recovery Codes
Say you did not save the recovery codes while setting up your account, maybe you used all your recovery codes, you lost your device with the authenticator app, or your recovery codes have been compromised. If any of these are true, you can regenerate your recovery codes via your account.
Navigate to your team member list, find yourself and click on the edit button on the right.
At the bottom of the page, you will find the two-factor authentication section showing you two options. One of them is “Regenerate Recovery Codes.”
Enter your password, press “Regenerate Recovery Codes,” and you will be presented with new recovery codes.
Just like during the setup process, you can press on “Copy and Finish,” and your recovery codes will be copied to your clipboard so you can store them security somewhere.